This article explains how to use command-line options in X-Plane. You can find a list of options here.
Normally you just double-click X-Plane to launch the sim. But X-Plane also has some hidden command-line options. We provide these for in-field debugging; if you hit a problem such as a bad video driver you can trigger special options within the sim that aren’t exposed in the settings dialog boxes.
Macintosh Users
Contents
To run X-Plane using command-line arguments, you must launch X-Plane using terminal.
Open the utility “Terminal”; it can be found in the Utilities folder (within the Applications folder). Terminal gives you a command-prompt. Drag your X-Plane application into the terminal window.
The command line will list the names of all of the folders leading to your copy of X-Plane using / for directories. All spaces will be preceded by \ characters.
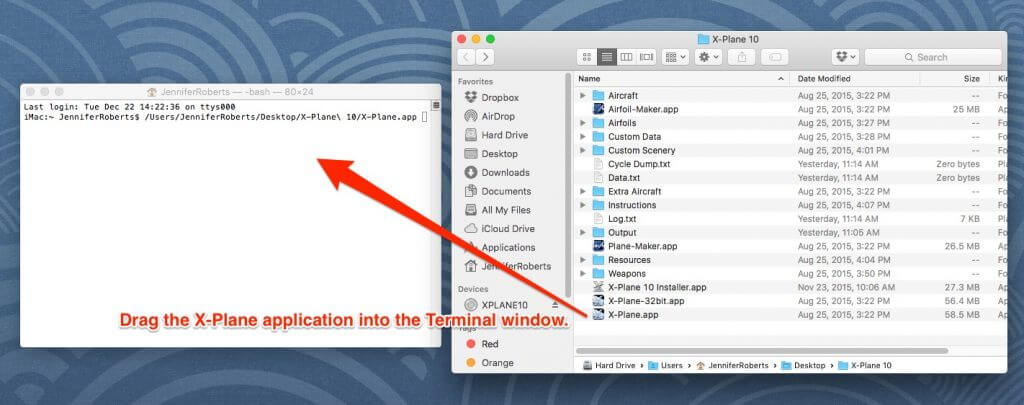
Delete the extra space at the end and add the following (case sensitive) to the command-line:
/Contents/MacOS/X-Plane
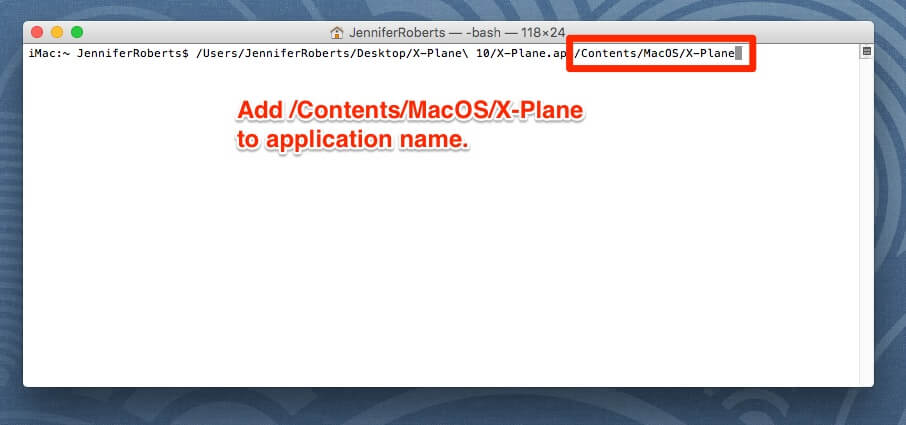
After the word X-Plane and a space, you can include command-line options, for example:
--no_fbos
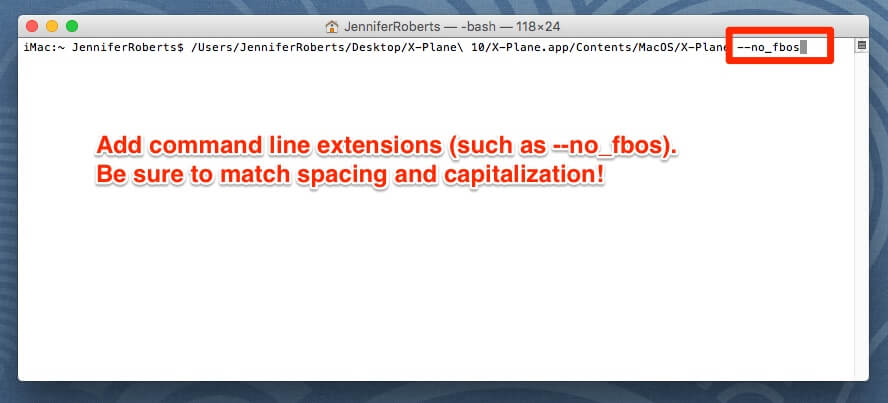
Finally, once the whole command-line is constructed, press return. X-Plane will launch, using the special command-line options.
You will have to click on the X-Plane window to bring it to the front.
Windows Users
To launch X-Plane from a DOS prompt you will have to pick “Run…” from the Start menu. Type cmd (3 letters) for the name of the program and press return. This will open up a DOS prompt.
Type cd and a space and then drag your X-Plane folder into the DOS prompt window (the full path of the file will be typed). Press return. This will move your command prompt to the X-Plane directory. (It is necessary to change directories on Windows to make sure that Log.txt and other files are put in the right place. On Mac these files always end up in the X-System directory.)
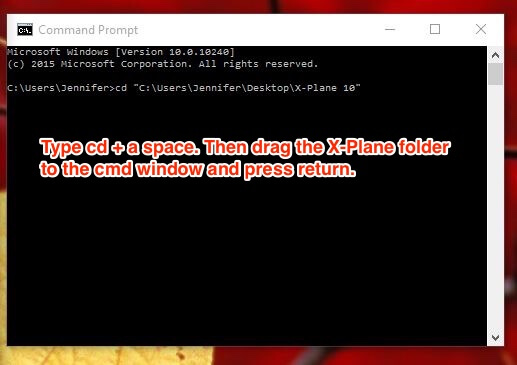
Drag the X-Plane application into the DOS prompt window. You will see its full name in quotes including the hard disk and directories separated by back-slashes.
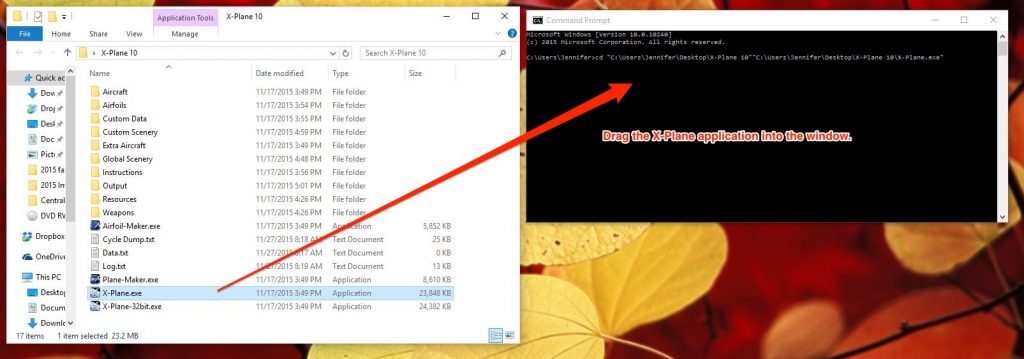
You can then add any additional command-line options, such as
“X-Plane.exe” –fps_test=1
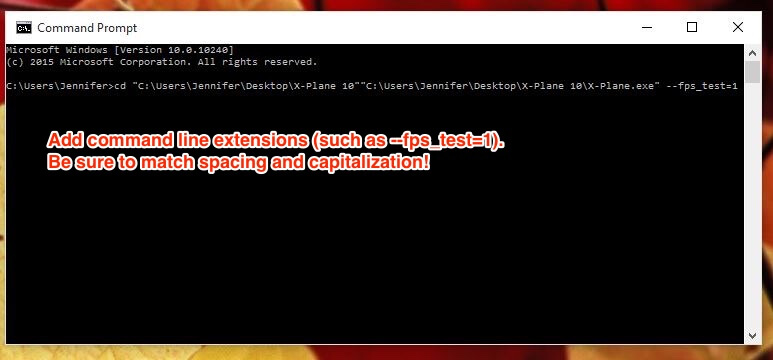
Note that any FPS test must also include a –load_smo=n directive. Default .fdr recordings are available to use in the replays folder.
Linux Users
X-Plane can be launched like any other command-line tool; you may need to prefix it with ./ if you don’t have the current working directory in your search paths. For example:
cd /home/bsupnik/X-Plane\ 9/ ./X-Plane-i686 --fps_test=1 --require_fps=20
On my distribution (Ubuntu with GNOME, stop your snickering!) it is not possible to simply drag the application into a terminal because the spaces in the file paths will not be properly escaped.
Command Line Options
Generally X-Plane command line options have full names and two dashes. Some require parameters, as in =1. Order does not matter and you can use as many options as you want. Some examples (simplifying the application name, which varies by version and OS):
X-Plane --no_sprites X-Plane --fps_test=2 --no_pixel_counters
Rather than document the options here, use the –help option to list all command-line options in the current version of X-Plane.
The Windows version won’t show the –help string in the DOS window by default, but you can do this:
"X-Plane.exe" --help | more
which routes the output to the DOS window.
Some Typical Examples
A number of drivers crash when X-Plane uses VBOs, particularly on Linux. If you can run every application except X-Plane itself, you may want to try:
X-Plane --no_vbos
Some drivers cause texture corruption when hardware-accelerated runway lights are used; you can work around this with:
X-Plane --no_sprites