Note: This information pertains to X-Plane 9 only and is provided for legacy support purposes.
X-Plane and Linux
Contents
Using Linux versus Windows or Mac OS
The X-Plane discs sold from X-Plane.com are compatible with Windows, Mac OS, and Linux. Installing the software on either Mac OS or Windows is pretty straightforward; in most cases, so long as one has the proper drivers, the steps to install will be nearly identical between computers. There are multiple versions of these operating systems (for instance, Mac OS 10.4 versus 10.5, or Windows XP versus Windows Vista), but for the purpose of installing X-Plane, each version functions about the same.
On the other hand, “Linux” is a very broad category of operating systems. Each distribution (or “flavor”) of Linux is unique.
In some cases, the only thing that differentiates one distribution from another is the programs (also called software packages) that are included by default—for example, Ubuntu Studio simply adds tools for working with multimedia to the standard Ubuntu distribution.
In other cases, distributions may be differentiated by their user interface—for example, Xubuntu changes the desktop environment from Gnome (as in the standard Ubuntu distribution) to XFCE.
In yet other cases, distributions may vary in many more ways—for example, users of Gentoo (a highly configurable, highly involved distribution) choose to use it over something like Ubuntu largely due to the fact that the kernel (the “bones” of the operating system) is tailored to each system individually. On the other hand, Ubuntu users choose to use it largely for the fact that they don’t have to custom-tailor anything.
None of these differences prevent X-Plane from being installed. However, the wide variations in software packages (as well as differences in the user interface and how packages are installed) make a step-by-step guide for each particular Linux distribution impossible.
Overview of this guide
We will discuss the installation of X-Plane on three of the most popular distributions: Fedora, openSuse, and Ubuntu. A helpful (though subjective) comparison of these three distributions can be found here. Reading through the installation guide below will be helpful to users of other distributions, too, as the process is largely the same—copy the installer to the hard drive, gather the required libraries, and run the installer.
For users new to Linux, this installation may seem daunting. Don’t give up, though! The installation will work, and the experience gained in installing X-Plane will be helpful when installing other software later. X-Plane customer support is top notch, and the X-Plane community—especially the Linux side of the community—is exceptionally helpful.
Please note that this guide is written for users new to Linux. Some information may seem annoyingly basic to Linux veterans, but it is necessary in order to make Linux a viable option for all our users.
This guide assumes that the computer X-Plane is being installed on is capable of running the simulator with its default rendering options. Note that the minimum system requirements to run X-Plane are a 1 GHz processor, 1 GB of RAM, and 128 MB VRAM on an independent (non-integrated) video card. However, the recommended specifications are a 2 GHz processor, 2 GB of RAM, and 256 MB of VRAM. Of course, X-Plane can take advantage of even faster systems, too.
32-bit versus 64-bit versions
For users trying to decide between the 32-bit version of their distribution of choice and the 64-bit version, know that X-Plane will run on both. The 32-bit version has the benefit of requiring fewer new software libraries compared to the 64-bit version. The downside to using a 32-bit operating system is that the system can only address 4 GB of memory; however, since X-Plane fits comfortably within 2 GB of memory, a system built strictly for X-Plane will be fine with a 32-bit operating system.
Getting help
For help, please email customer support at [email protected], or get community support from the X-Plane.org Linux forums.
Installation
General Installation Guide
Before we begin, let’s discuss the general steps that we’ll be following in each distribution’s specific installation instructions.
Getting the installer to the desktop
First, we’ll copy the X-Plane Linux installer to the desktop. This is necessary because we will need to remove Disc 1 in the course of installing the scenery. Linux doesn’t like having the installer present only in memory (as would be the case in a Windows or Mac installation), so we’ll pacify it by moving it to the hard drive.
In the past, there were issues with the mounting of the Linux discs; in the distributions described here, this is no longer the case. The installation discs mount correctly and are usable without any extra input. More information can be found on the DVD Problems page.
Please note that the installation steps presented here are for the 9.00 set of gray-colored discs. When using a different set of discs (such as the older beta discs or the discs purchased in a retail store) it may be necessary to download the Linux installer from the DVD Installers page.
Gathering the required libraries
After getting the installer on the desktop, we will download any software libraries needed by X-Plane but not present on the system. On a 64-bit system, this usually means downloading the 32-bit versions of Mesa (a free implementation of the OpenGL graphics library) and OpenAL (an audio library). Some 32-bit systems will already have these installed.
To find out what libraries the installer will need, open the terminal (also called the command line) and navigate to where the installer was saved. Assuming that the installer is on the desktop, and that the terminal opens in the [user name] folder, this is done by typing:
cd Desktop
and pressing Enter. The “cd” stands for “change directory,” after which we tell the terminal where to go.
Once in the Desktop folder, we can check the dependencies of the Linux installer by typing:
ldd ./“Linux Installer”
and pressing Enter. The libraries listed there can be searched for either in the distribution’s package installer or on Google. For the Linux distributions in this guide, we won’t go through this step because we already know which packages are needed.
Running the installer
Once the proper libraries are installed, running the installer is as simple as opening a terminal, navigating to the desktop (via “cd Desktop” in most cases), and executing the file by typing:
./“Linux Installer”
and pressing Enter.
From there, the installer itself can walk the user through the setup. By default, the installation will be placed in the directory /home/[user name]/X-Plane 9.
In Ubuntu (32-bit)
The 32-bit version (that is, the i386 installation disc, downloadable here) of Ubuntu 9.04 “Jaunty Jackalope” will be used in the following instructions. Additionally, the X-Plane Wiki has guides for installing on versions 8.04 and 8.10, and further discussion of the libraries necessary for the 64-bit version of 8.10 can be found on the X-Plane.org forums.
Getting the installer to the desktop
Some Ubuntu users report having issues with the file permissions of the installer found on the X-Plane DVDs. In order to avoid this entirely, we will simply download the latest installer from the web by clicking here. When Firefox prompts, select to open the file with the Archive Manager, noting that may take a few minutes for the download to complete. When it does, drag the X-Plane DVD Installer Linux file to the desktop.
Gathering the required libraries
With the installer downloaded, we need to gather the required package libraries. Open the Synaptic Package Manager by clicking the System menu (in the upper left of the screen), going to Administration, and clicking Synaptic Package Manager, as shown in the image below.
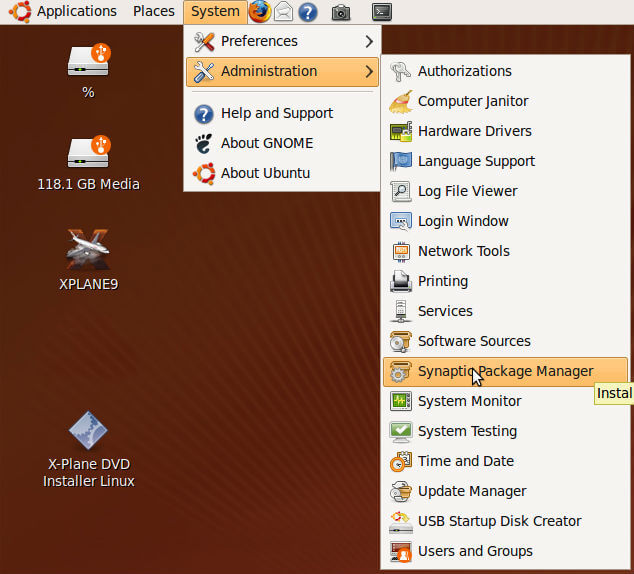
When Synaptic opens, search (in the top center of the window) for OpenAL. Find the line that reads “libopenal1” and click it (as shown in the screenshot below), then click Mark for Installation.
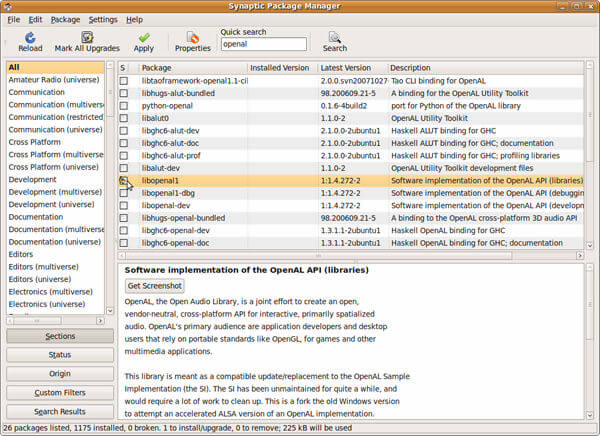
With libopenal1 marked, press Apply (found at the top of the window, to the left of the search bar). Click Apply once again in the Summary window that appears to install the package.
Due to an idiosyncrasy in Ubuntu 9.04, we will now need to link another library file (libopenal0) to the file we just downloaded (libopenal1). To do this, first open the terminal by clicking the Applications menu (found at the top left of the screen), going to Accessories, then clicking Terminal, as shown in the following image.
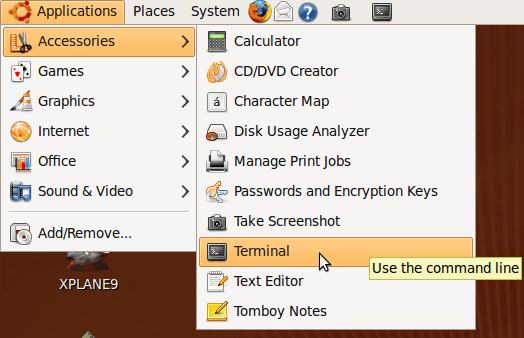
In the terminal window that opens, type the following command:
sudo ln -s /usr/lib/libopenal.so.1 /usr/lib/libopenal.so.0
Press Enter and enter the root password to create the link.
Note that, in the 64-bit version of Ubuntu, users will need to replace the “lib” portion of the two directories above with “lib32”.
In the previous command, the “sudo” told the terminal to “do” what we told it as a super user (su). The “ln” told it that we wanted to create a link, and the “–s” modifier told it to make it a symbolic link rather than a hard link. Next, we told it which original file to use, then where to place the link.
Running the installer
With the link created, it’s time to run the installer. In a terminal window, type
cd Desktop
to move to the desktop, then type
./”X-Plane DVD Installer Linux”
to launch the installer.
In the installer window that appears, click Continue. By default, X-Plane will install to the /home/[user name]/ directory. If this is acceptable, click Continue, as in the image below.
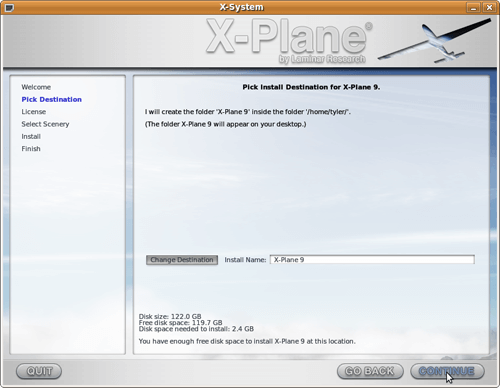
Accept the license agreement, the click Continue.
Select the area of the world for which scenery should be installed. With the newest installer, none of the world will be selected by default. Areas which are not selected will be gray and white, while areas which are selected will have their full color. For example, in the image below, only North America is selected.
Large areas can easily be selected by clicking and dragging the mouse cursor. Also, note that for areas with no scenery installed, airports will appear to be “floating” above an ocean. Installing that area’s scenery later (done using this same installer) will correct this issue.
When the desired scenery has been selected, click Continue, as shown in the image below.
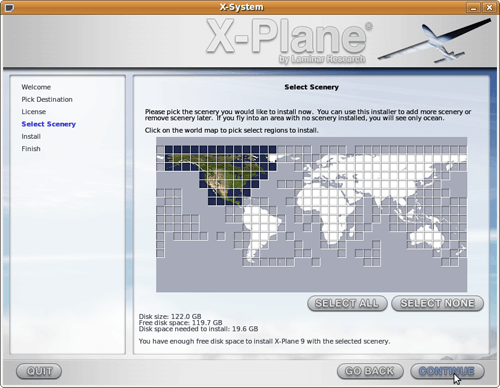
Installation will now begin. Note that installation may take anywhere from thirty to sixty minutes per disc. Installing the complete scenery package will consume about 75GB of hard drive space and will take between five and six and a half hours to install.
When the installer prompts, remove Disc 1 from the drive and insert Disc 2. Note that this must be placed in the same DVD-ROM as the first disc for X-Plane to recognize it. Wait for the second disc’s icon to appear on the desktop (indicating that it is mounted and ready to use), then click Continue. Repeat this for all the required discs.
When the installer finishes, the simulator is ready to go.
Scenery can be added or removed at any point in the future by inserting Disc 1 and re-running the installer. When the X-System installer comes up saying “You already have X-Plane 9 installed on this computer,” click the Add or Remove Scenery button and proceed as before.
A Note on Lock-Ups and Loss of Audio
Some users of Ubuntu 9.10 have reported that, after flying in X-Plane for anywhere from a few minutes to a few hours, the sim will suddenly stop putting out sound, although it will still take input from the joystick, the menus will still work, etc. After this happens, the sim will lock up when the user tries to close it.
This is caused by a conflict between X-Plane and PulseAudio which, curiously, seems to be limited to Ubuntu 9.10. This can be fixed either by removing PulseAudio entirely (as described here in the Ubuntu forums) or by upgrading to Ubuntu 10.04.
In OpenSUSE (64-bit)
This guide will use the openSUSE 11.1 x86-64 GNOME distribution, downloadable here. The software packages included with other versions may differ slightly, but the steps to install should be similar.
Let’s get started.
Getting the installer to the desktop
First, insert X-Plane 9 Disc 1 into the computer’s DVD drive. If the File Browser does not appear automatically, double click on the XPLANE9 icon on the desktop. In that window, click the Installer Linux icon (as highlighted in the screenshot below) and drag it to the desktop. This is necessary so that we can switch discs during the installation.
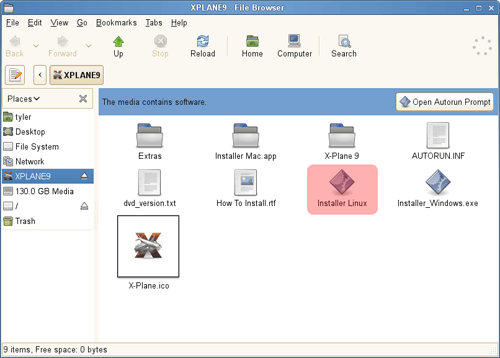
Gathering the required libraries
With that done, we need to gather the necessary software libraries. Remember that these some of these libraries will only need to be downloaded when running the 64-bit version of openSUSE—the 32-bit version will likely have Mesa installed already.
Click on the Computer button in the bottom left of the screen. In the menu that appears, click Install Software. Type the root password when prompted.
When the YaST Software Manager appears, type “openal” in the search bar in the upper right, as highlighted in the image below. Click on “openal” in the package list, then click Install (as highlighted below). Do the same for “openal-32bit.” The OpenAL packages will be necessary for audio output in X-Plane.
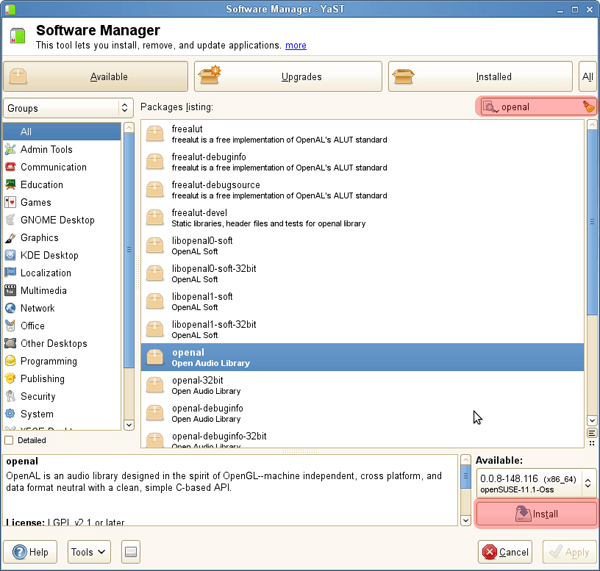
Next, search for “freealut.” Select it and click Install just like with the previous package. This too will be responsible for audio output in X-Plane.
Finally, search for Mesa. Click on “Mesa-32bit” and click Install, as shown in the image below. Mesa is a free implementation of OpenGL that will handle the video output in X-Plane.
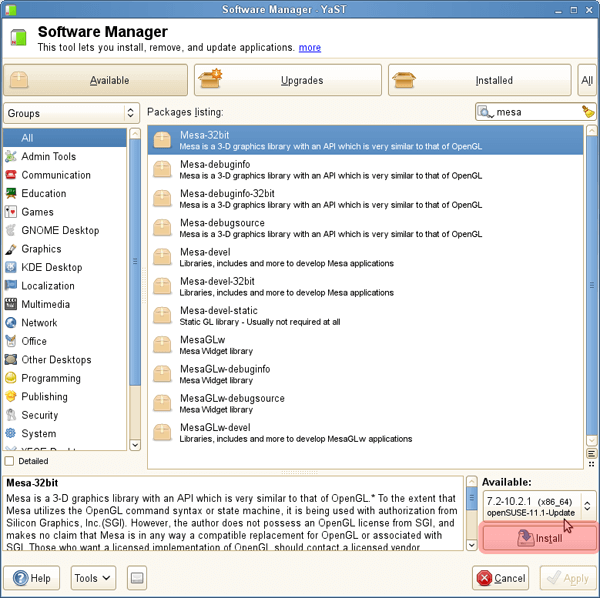
Click the Apply button to install all of the selected packages.
Running the Installer
All the required software libraries are now installed. To launch the installer, we’ll need to open a terminal window. Click Computer (found in the bottom left of the screen), then click More Applications. There, double click on the Terminal icon. As an aside, new users might want to drag this icon and place it on the task bar, as it will likely be used often.
The terminal window that appears will be located (by default) in the /home/[user name]/ directory. To get to the X-Plane installer from here, we need to direct it to the desktop. Do this with the command “cd Desktop” as shown in the image below. Once there, launch in the installer by typing ‘./”Installer Linux”‘ and pressing enter, as in the image below.
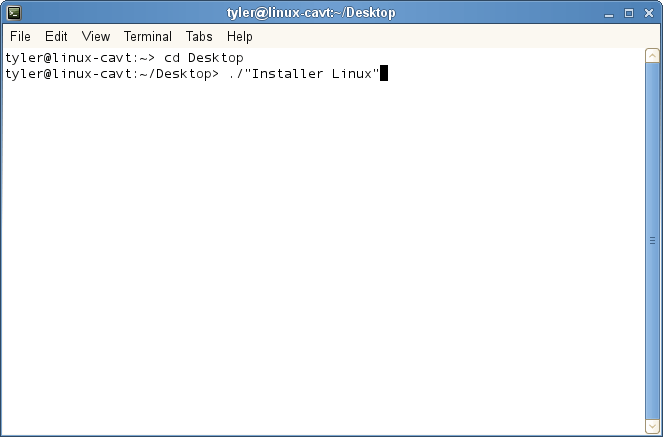
The X-Plane Installer will appear. Click Continue. By default, X-Plane will install to the /home/[user name]/ directory. If this is acceptable, click Continue.
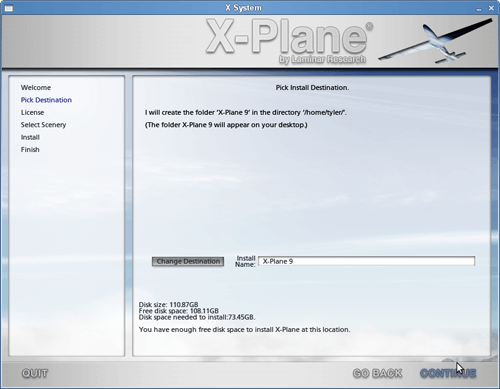
Accept the agreement, then click Continue.
Select the area of the world for which scenery should be installed. Depending on the version of the discs, either all or none of the world will be selected. Areas which are not selected will look washed out, while areas which are selected will have their full color. For example, in the image below, only North America is selected.
Large areas can easily be selected by clicking and dragging the mouse cursor. Also, note that for areas with no scenery installed, airports will appear to be “floating” above an ocean. Installing that area’s scenery later (done using this same installer) will correct this issue.
When the desired scenery has been selected, click Continue, as shown in the image below.
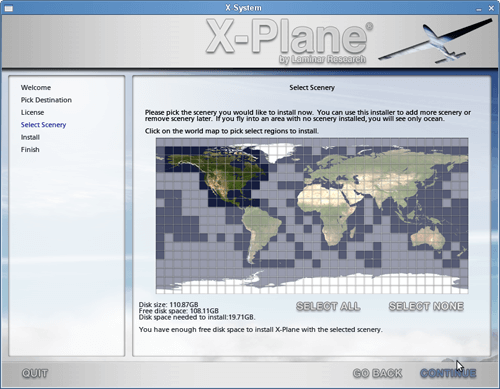
The installation will begin. When prompted to do so, remove Disc 1 and insert Disc 2. Note that this must be placed in the same DVD-ROM drive as the first disc; if it is placed in another drive, the installer may not recognize it. Wait for the disc to spin up, or for its File Browser window to appear, then click Continue.
When the installation finishes, the computer is ready to fly.
Note that scenery can be added or removed at any point in the future by inserting Disc 1 and re-running the installer. When the X-System installer comes up saying “You already have X-Plane 9 installed on this computer,” click the Add or Remove Scenery button and proceed as before.
In Fedora (64-bit)
This guide will use the x86-64 distribution of Fedora Core 10. Since this writing, Core 10 has been replaced by Fedora 13 (downloadable here), though this should not change anything for our purposes here. The 32-bit distribution will likely not need the Mesa package.
Getting the installer to the desktop
To begin, insert the first of the X-Plane installation discs into the DVD-ROM drive. When it spins up, double click on the XPLANE9 icon on the desktop, as shown in the image below.
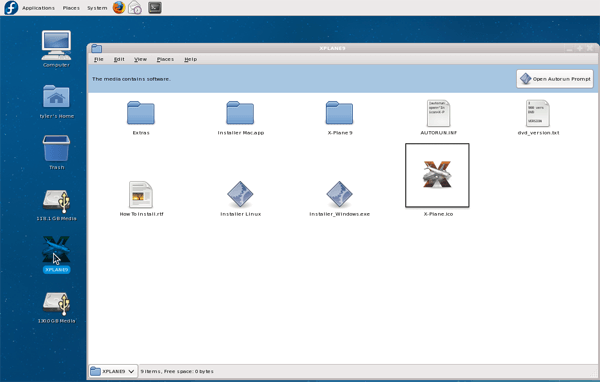
Click on the Installer Linux icon and drag it to the desktop. This is necessary so that we can switch discs during the installation.
Gathering the required libraries
Next, we need to gather the software libraries that X-Plane will require. Click on System (found in the upper left of the screen), go to Administration, then click Add or Remove Software.
In the window that appears, search for OpenAL, then click on the Open Audio Library that notes on the second line that it is the i386 version (that is, the 32-bit version, as shown in the image below), as opposed to the one which notes that it is the x86_64 version (the 64-bit version).
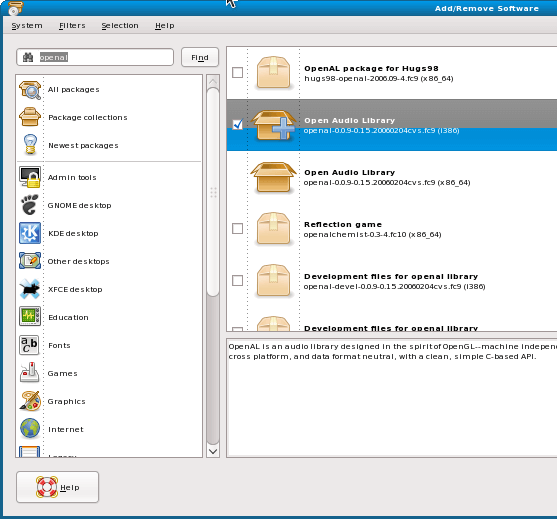
After selecting the correct version of OpenAL, click Apply.
Next, search for Mesa. Click on the version of the “Mesa libGL runtime libraries and DRI drivers” that notes on the second line that it is the i386 version (as shown in the screenshot below), not the x86_64 version. Then, click Apply.
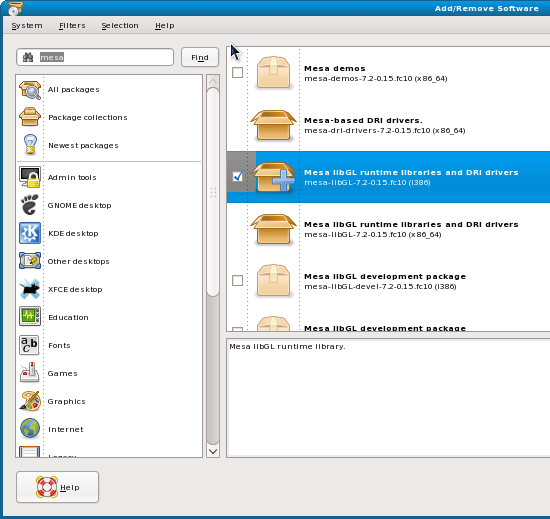
After clicking Apply, a dialog box will appear (shown below) saying that a number of other packages must be installed in order to install Mesa. Click Install.
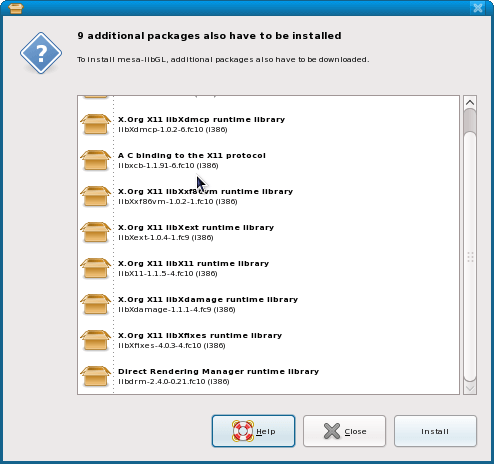
Next, while still having searched for Mesa, scroll down and click on the i386 version of “Mesa libGLU runtime library” (as shown in the screenshot below), then click Apply.
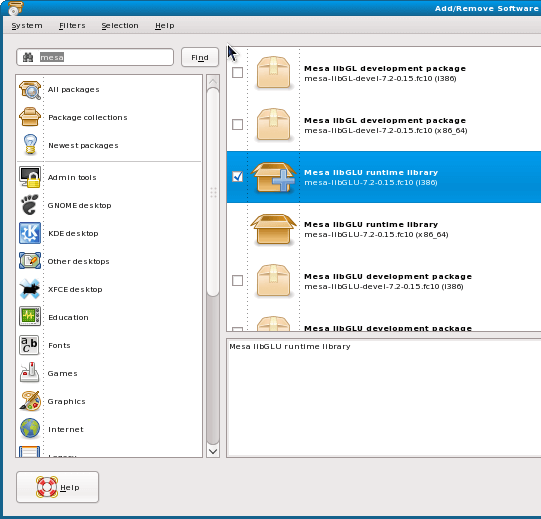
Running the installer
With all the required software packages installed, it’s time to run the installer. Open the Applications menu, go to System Tools, and click on the Terminal icon (as shown in the image at the top of the following page).
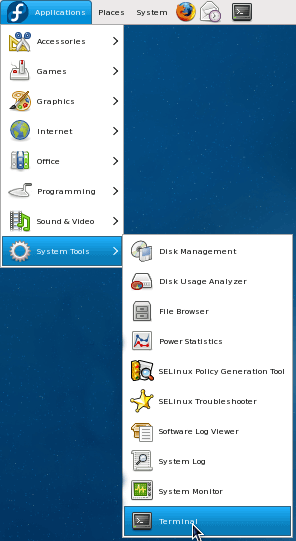
The terminal window that opens will, by default, be set in the /home/[user name]/ directory. First, move to the desktop by typing
cd Desktop
and pressing Enter. Next, launch the installer by typing
./”Installer Linux”
and pressing Enter.
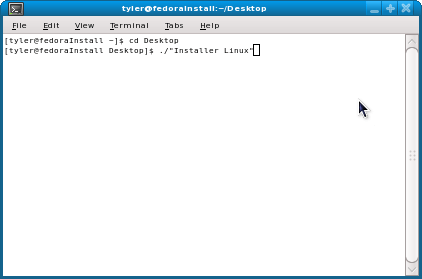
From there, using the X-Plane installer is identical to the steps detailed in the openSUSE guide above.
Troubleshooting
If, when trying to run the installer from the command line, an error about a missing library (for instance, libopenal) appears, try searching the operating system’s package manager for the missing file. If that fails, search Google with the library name and the name of the Linux distribution.
To quickly determine what libraries will be needed to run the installer, use the
ldd ./[installer name]
command in a terminal (after moving to that directory with the “cd” command).
For further help, get community support from the X-Plane.org Linux forums.