This chapter is designed to allow a first-time X-Plane user to get the simulator up and running in as short a time as possible. The goal is to be in the air and flying within ten minutes of completing the installation while still learning the essentials of the simulator. This chapter will gloss over a great deal of background information, and configuration of many non-essential options will be skipped entirely. It assumes that the computer X-Plane is being installed on is capable of running the simulator with its default rendering options. Be sure your meets the system requirements for X-Plane 10.
After getting off the ground initially, you may want to continue reading the full manual, or simply keep it for reference. If you have any issues while following this guide, check the rest of the manual—the problem is very likely addressed there, and you’ll save time for both yourself and customer support.
Detailed information on installing and configuring X-Plane can be found in Chapters 3 and 4 of the X-Plane 10 manual. Detailed information on joystick configuration can be found in Chapter 4 (and in the Knowledge Base article Configuring Flight Controls), and Chapter 5 contains more information on setting up and flying the aircraft.
Installing X-Plane
Contents
Before installing, we recommend uninstalling any old or demo versions of X-Plane. You can do this by simply dragging the old X-Plane folders to your Recycle Bin (called Trash in Mac OS X).
- Insert the first X-Plane DVD into your DVD-ROM drive and wait for it to spin up. If you purchased a digital download product key, download the latest X-Plane installer and launch that one instead.
- In Windows, if the operating system does not launch the X-Plane installer automatically, click the Start menu, then My Computer. Double click on the XPLANE10 DVD, then Installer_Windows.exe. Mac users will need to double click on the X-Plane DVD icon on the desktop, then double click the Installer_Mac.app to launch the installer.
- When the installer window appears, click Continue to begin the installation process.
- If you purchased a digital download product key, enter it on the following screen. Be sure you are connected to the Internet at all times during your installation.
- By default X-Plane will install to the Desktop. Though it can be installed elsewhere, it is strongly recommended that it be placed on the Desktop so that it can be found in the future. For the purposes of this guide, we will assume it is installed there. Click Continue.
- Accept the user agreement and click Continue once again. It is highly recommended that you leave the box for sending anonymous usage data checked. This allows Laminar Research to gather anonymous data to make updates to the simulator based on how you use it.
- Select the scenery you would like to install. Depending on the installer on your disc, either all of the world or none of it will be selected by default. An unselected tile will appear bleached in color, while a selected tile will have its full color (as all tiles do in the image to the right).
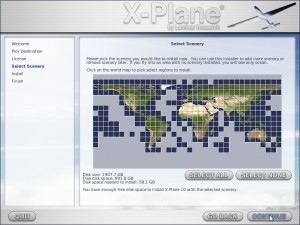
- The installer will begin displaying its progress. When using DVDs, the installer will prompt you to remove the current disc and insert the next. Note that installation may take anywhere from thirty to sixty minutes per disc, and that only one X-Plane disc can be in the system at once (the installer wont recognize a disc placed in a second DVD-ROM).
Note that digital download time estimates are based on your initial network speed and real install times may vary significantly.
We strongly recommend that you install only a small bit of scenery now and add more later, as the entire scenery package takes nearly 60 GB of space and a long time to install.
Scenery can be added or removed at any point in the future by re-running the installer. Insert Disc 1 if you have the DVD set, but if you are using a digital download product key, X-Plane should remember it. If not, enter your product key when required. When the X-System installer comes up saying “You already have X-Plane 10 installed on this computer,” click the Add or Remove Scenery button and proceed just like in step 7 above.
Note: Having finished the installation, Mac users will probably want to exclude their X-Plane installation directory from their Time Machine backups (as described in Chapter 3 of the X-Plane 10 manual, in the section “Special Considerations for Mac Users.”
Launching X-Plane
- Make sure your USB joystick is plugged in. To avoid any possible problems, it is recommended that the flight controls be plugged directly into the machine rather than into a hub.
- If you own the DVD set, put Disc 1 into your DVD-ROM drive. Starting X-Plane without this will force X-Plane to run in demo mode only.
- Open the X-Plane 10 folder (located by default on the Desktop) and double click on “X-Plane.exe” in Windows, or “X-Plane.app” on a Mac.
- If you have a digital download key, X-Plane may prompt you for your key, or the field may be pre-filled if you have entered your product key before (i.e., during installation). Simply click “Authorize” and X-Plane will proceed. Starting the simulator without this or a DVD in the drive will force it to run in demo mode only.
Configuring Essential Yoke/Joystick Functions
Note that a mouse may be used to fly if neither a yoke or a joystick is available, though it will (of course) be unrealistic and cumbersome. If the mouse will be used, however, skip to the section “Selecting an Aircraft” below.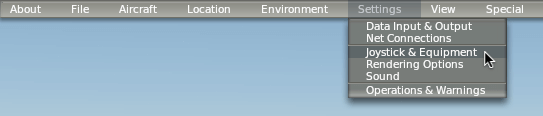
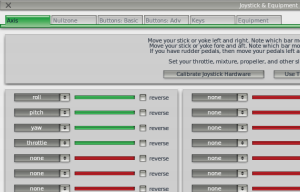 Once the program loads, move your mouse to the top of the screen, causing the menu to appear.
Once the program loads, move your mouse to the top of the screen, causing the menu to appear.- Click on Settings, then Joystick & Equipment (as seen in the image above). The relevant portion of the dialog box that appears is shown in the image to the right.
- Move your joystick or yoke forward and back. A green or red bar should move as you do so. Click the drop-down menu next to it and set it to pitch. Do not check the reverse box next to this control unless, when flying, the aircraft’s pitch control is working backward.
- Move your joystick/yoke left and right. The green or red bar that moves should be set to roll. Do not check the reverse box next to this control unless, when flying, the aircraft’s roll control is working backward.
- Twist your joystick (if applicable). The bar that moves should be set to yaw. If you do not assign a yaw axis, X-Plane will attempt to stabilize it for you. Once again, do not check the reverse box unless, when flying, the aircraft’s yaw control is working backward. If you are using rudder pedals instead of a twisting joystick, slide them forward and backward and set the green/red bar that moves then to yaw. Additionally, only when using rudder pedals, press the left pedal down with your toes. The green or red bar that moves should be set to left toe brake. Do the same for the right pedal, and set that green bar to right toe brake. If this is done, you may also skip steps 8 through 10 below.
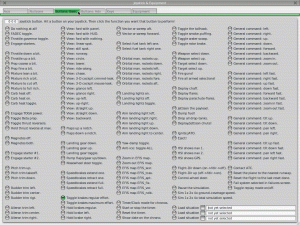 Move your throttle forward and back (on a yoke, this is typically the leftmost lever). Set this bar to throttle. Check the reverse box only if, when flying, the aircraft’s throttle control works backward.
Move your throttle forward and back (on a yoke, this is typically the leftmost lever). Set this bar to throttle. Check the reverse box only if, when flying, the aircraft’s throttle control works backward.- Move all the joystick’s control axes (that is, pitch, yaw, roll, and throttle) through their full range of motion to calibrate the controls.
- Once again, skip this step and steps 9-10 if the rudder pedals are set up as toe brakes. Click the Buttons: Basic tab at the top of the screen.
- Press the button on your joystick that you would like to assign to brakes, then release it.
- Using the mouse, click the round button to the left of Toggle brakes regular effort, found near the bottom of the second column and already selected in the image to the right) .
- Close the Joystick & Equipment menu with either of the X buttons at the top of the screen, or by pressing the Enter key on your keyboard.
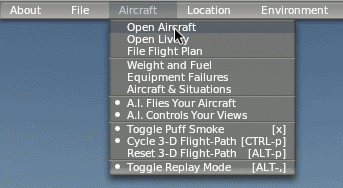 Selecting an Aircraft
Selecting an Aircraft
- Move your mouse to the top of the screen again to make the menu bar appear.
- Click Aircraft, then Open Aircraft (as in the image to the right).
- At the top of the window now open is an expandable menu displaying your X-Plane directory. This is used, in combination with the “cover flow”-like view in the right of the window, to select an aircraft. The aircraft folder should be expanded, displaying the folders within which divide X-Plane’s aircraft into classes—for example, there are fighters, general aviation craft, gliders, helicopters, seaplanes, etc. Click on General Aviation.
- Now the list expands to show the different aircraft classified as general aviation planes. Click on the Cessna 172SP folder.
- X-Plane aircraft files, which are what we need to click on to open an airplane, are denoted by an “.acf” extension. Click on the Cessna_172.acf file, then Open Aircraft, to load the Cessna.
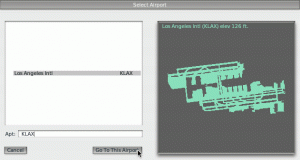 Selecting a Location
Selecting a Location
- Make the menu appear again by moving your mouse to the top of the screen.
- Click Location, then click Select Global Airport.
- If you have an airport in mind, type either its name or its airport ID to search for it. Otherwise, type KLAX to find Los Angeles International. Click on the airport you chose, then click the Go To This Airport button, as seen in the image to the right. If you’re having trouble finding an airport using X-Plane’s built-in search feature, Airnav has a complete database that might assist in finding the ID or official name of an airport you’re looking for. Note that you’ll need its three- or four-character identifier when programming GPS waypoints, and that airport IDs in the US (and only the US) have a K appended to the front of them if and only if they are composed of all letters (and no numbers). More information on airport IDs can be found on Wikipedia’s International Civil Aviation Organization page, specifically in the Registered codes section.
Getting Off the Ground
Once again, these instructions are written for the Cessna 172—flying an airliner or another heavy aircraft will require flaps/slats, a great deal more speed, and a very different technique, all of which is beyond the scope of this chapter.
- The airplane’s engine is already running. Press the button that was assigned to brakes when the joystick/yoke was configured. If no button was configured (e.g., if you are flying with the mouse), press the ‘b’ key on the keyboard.
- Move the throttle all the way up.
 If applicable, use the joystick’s twist or the rudder pedals to control the plane’s left and right motion to track the centerline of the runway (don’t worry if you go off it—you’ll still get up to speed for take off). If no yaw axis was configured above (or if using the mouse), the simulator will attempt to control the yaw for you.
If applicable, use the joystick’s twist or the rudder pedals to control the plane’s left and right motion to track the centerline of the runway (don’t worry if you go off it—you’ll still get up to speed for take off). If no yaw axis was configured above (or if using the mouse), the simulator will attempt to control the yaw for you.- Watch your airspeed indicator (seen in the image to the right) , and when it hits 60 knots, pull back slightly to get the plane off the ground. If using a mouse, you will have to click the white + sign (found near the center of the screen) with the mouse in order to grab the controls with the mouse. From there, move the mouse within the white box that appears in order to control the aircraft’s flight—moving it up within the box will pitch the nose down, and moving the mouse down will pitch the nose up. Moving it left within the box will cause the craft to roll left, and moving it right will cause the craft to roll right. Click the mouse again to release the controls, freeing you to open a menu, adjust controls on the aircraft panel, etc.
- Gently level the plane off in order to build a little airspeed, then, when the plane hits, say, 80 knots, pull back again to begin climbing. Building airspeed this way will help to keep the plane from stalling.
- Fly away!
Updating X-Plane
Updating X-Plane will ensure that the copy of X-Plane you are using is the most stable, most feature-rich version available. Updates within a given version of X-Plane (e.g., from Version 10.0 to 10.1 to 10.2) are free, and recommended for virtually all users.
- In X-Plane, move your mouse to the top of the screen (causing the menu to appear) and click About.
- In the About menu, click About X-Plane.
- In the window that appears, there will be an Update X-Plane button if an update is available. Clicking this will cause X-Plane to download the latest update and run the updater for you.
- The installation files will be downloaded and installed, after which you will be ready to fly.
Further Considerations
Among the more important options skipped in the guide above was the configuration of flap and trim switches. If your joystick or yoke has switches or buttons you would like to use for this purpose, you can configure them similarly to the brakes that we assigned earlier in this guide. The difference is that when using a switch, pressing it “up” assign it one function and pressing it “down” will assign it another. Remember to click the button on your joystick before trying to assign it a function. Further information on this can be found in the Knowledge Base article Configuring Flight Controls.