Hi! This is the next email in the month-long course you signed up for about getting the most out of X-Plane.
Today I’d like to share with you how you can make your own custom aircraft and airports, with no experience necessary.
Where do custom aircraft and scenery come from?
We discussed how to download and add free aircraft to X-Plane at the beginning of this course. (Need a refresher? Check out the “Expanding X-Plane” section of the manual.) But did you know that you already have everything you need to design your own aircraft? You’re only one step away from making custom airport scenery, too!
Custom aircraft are made with the Plane Maker program that comes with every download of the X-Plane demo or installation of the full simulator. It’s found right in the main X-Plane folder on your desktop.
To create custom airports, all you need to do is download the free WorldEditor program.
After that, just open a file in the applicable program, make any changes you’d like, then save it and it will be available the next time you start X-Plane.
It’s really that simple.
Using Plane Maker to customize aircraft
Plane Maker is the program that creates the flight model geometry X-Plane uses to calculate the in-flight forces on an aircraft. You can use it to design a plane that already exists in the real world, or something that just exists in your imagination. Keep in mind it’s not a 3D modeling program though, so planes made with it will be pretty simple compared to the high quality default planes our artists make, or top quality payware planes.
To get acquainted with Plane Maker, let’s modify an aircraft’s wings to see how it affects the flight model.
- Download our test aircraft model. Unzip the file and place the folder anywhere in the X-Plane “Aircraft” folder.
- Open the Plane Maker program from the main X-Plane folder and click File -> Open.
- Find the B777–200 British Airways folder from wherever you put it in the Aircraft folder, and open the “extended.acf” file.
- Next, open up the Wings dialog from under the Standard menu at the top of the screen. Our 777 has a wingspan of almost 200 feet split into three sections in the tabs of this window.
- For our experiment, click the Wing 3 tab.
- In the first box, labeled “wing semi-length,” add 50 feet to make the total 85.00 feet. This change will be reflected on the other side of the plane, giving us a total wingspan addition of 100 feet.
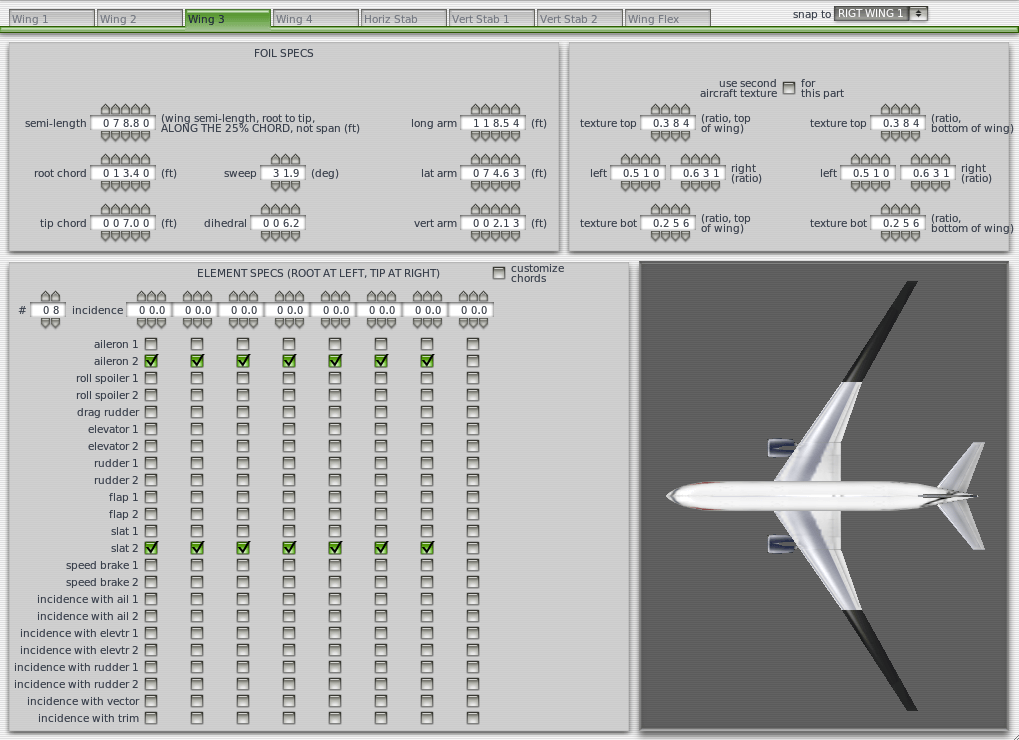
Now, our aircraft looks a little strange, but let’s test it out anyway. We want to be able to compare this version to the original, so save a copy of this plane by doing a Save-As in the File menu.
Start X-Plane and pick your modified 777 to see how differently it flies with those massive wings! A greater wingspan will produce more lift in flight, but it also creates more drag. Our modified 777 will require a much longer runway to get off the ground, so be sure to pick an appropriate airport.
For more information on designing wings in Plane Maker, see “Shaping the Wings” in the manual. Or, if you’re ready to try designing an aircraft from scratch, check out the “Creating a Basic Aircraft” tutorial. You can also check out any of the other tutorials and articles on the X-Plane Developer website for more information on creating your own aircraft.
Using WorldEditor to customize airports
To get started with WorldEditor (often abbreviated to WED), make sure to download the latest version. No installation is required, so we recommend placing the program in your X-Plane folder to make it easier to find.
Let’s try modifying an existing airport first, instead of creating one from scratch.
- Once you’ve decided on an airport to modify, start WED and locate your X-Plane folder, then start a new scenery package.
- Open the File menu and click Import from Airport Scenery Gateway.
- Enter the name or airport code of your chosen airport in the window that opens next, then click Next.
- Select a version of the airport to modify from the list, then click Import Pack. We strongly suggest you modify the “recommended” scenery so that you start your work on the best quality airport.
You should now be able to see, at the minimum, the main runway and an airport boundary. The airport will be in the correct location, so all we need to do is flesh it out some by adding objects.
- To place an object, first find it in the library pane on the left side of the workspace. If you can’t see the pane, it might be minimized. You can fix that by dragging the gray bar to the right.
- Use the library drop down menu and the “Filter” field to narrow down the scope of the search (for example, by typing “tower” if you are looking for a control tower).
- Select an object by clicking on it in the results list. This will automatically select the right tool for the job.
- Click in the map pane to place it, or click and drag your mouse around to set the object’s heading at the same time. If you need to move something, click on the vertex tool (it looks like a mouse pointer) then click on an object. Rotate the cross to change the direction an object faces.
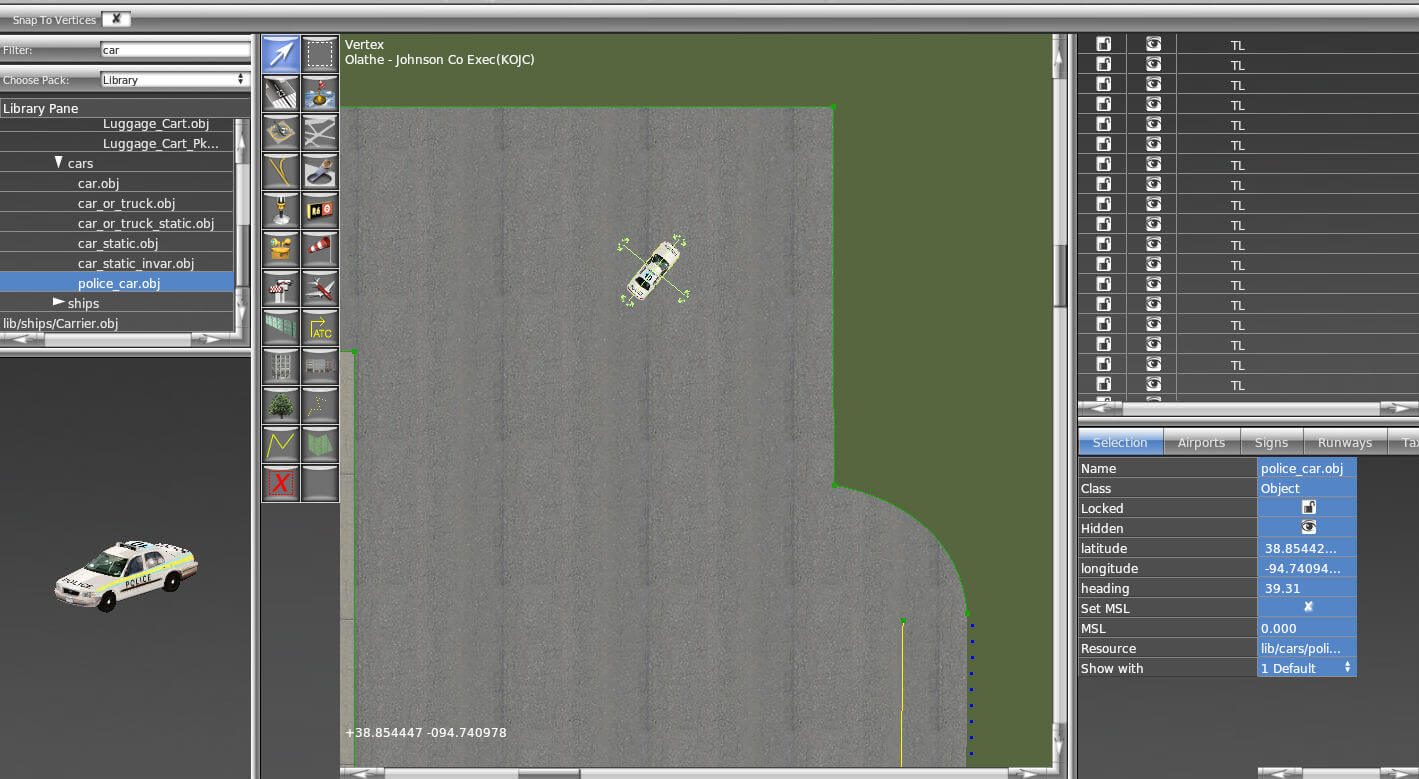
When you have finished customizing the airport, open the File menu and select Validate. This command will check the WED file for errors. If no errors are present, select Export Scenery Pack from the File menu, and the new scenery will be visible the next time you load the area in X‑Plane!
For more information, see the WorldEditor manual or the Airport Customization tutorial.
The Airport Scenery Gateway
One of the newest resources for scenery development is the Airport Scenery Gateway. This site is a database for user-created airports. Artists can register on this site and then upload their creations directly from WorldEditor. The best submissions will be included in updates to X-Plane so that everyone can benefit from their work.
As you get started customizing airports, this is a great place to submit your work and share it with the entire X-Plane community.
A few last tips
Now you know you don’t need to be able to code to make your own aircraft and scenery. All you need are the programs described above and a little determination (well, and maybe a little bit of research).
Remember you can get started on making the simulator truly your own with just the demo version. However, to get the full benefit of your custom creations (especially if you want to customize any airports besides KSEA), you’ll want to have the full simulator.
Until next time,
Team X-Plane