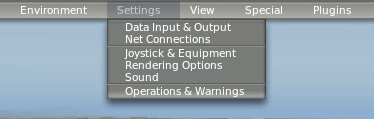These instructions are written for X-Plane 9, though a similar procedure will be used for other versions.
Changing the Resolution Using the Screen Res Control
Contents
Here we will walk through only the steps necessary to change the monitor resolution. Found in the section below is a discussion of changing the resolution in order to make the X-Plane window full screen.
In X-Plane, move the mouse to the top of the screen. Click Settings (as in the image below), then click Rendering Options.
The screen resolution setting is found in the upper left of the Rendering Options window (highlighted in the following image).
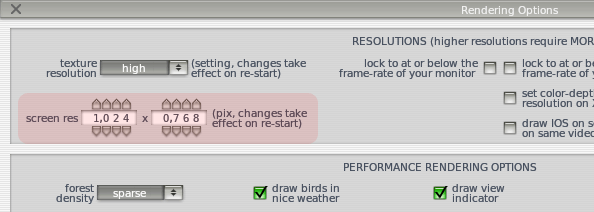
To change it, click the up or down arrow next to each digit of the setting. For example, to change the resolution from 1024 x 768 in the image above to, say, 1280 x 768, one would click twice on the arrow above the zero in 1024, six times on the arrow above the two in 1024, and four times on the arrow below the four in 1024.
“Why can’t I make the X-Plane window fill the screen?”
Short answer–you can. X-Plane just doesn’t have a “full screen” button.
There are two ways to fill the screen. Both involve opening the Rendering Options windows. The first way–using the set color depth and monitor resolution on X-Plane startup checkbox–will change the monitor’s resolution from whatever the operating system (e.g., Windows Vista) is using to whatever X-Plane is set to. The second way–using the screen res control–will set X-Plane’s resolution to that of the monitor.
Using the set color depth and monitor resolution on X-Plane startup check box
Open the Rendering Options window as described above. Found near the top of the window is the set color depth and monitor resolution on X-Plane startup box, as seen below.
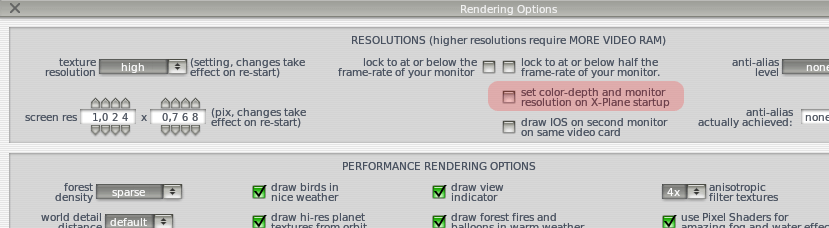
If this is checked, X-Plane will automatically reset the computer’s monitor to the resolution that X-Plane is set to every time the program loads. This forces the sim to always run full-screen. For instance, if the screen res control is set to 1024 x 768, but the operating system has the monitor’s resolution set to 1440 x 900, X-Plane will bring the monitor’s resolution down to 1024 x 768 with this box checked. Once again, this does not set X-Plane to the current resolution in Windows (or Mac OS, Linux, whatever); to do that, read down to Using the screen res control.
If this box is checked, the user will also get to choose a color depth of 16-bit or 32-bit. 32-bit looks a little better. If this box is not checked, then X-Plane will run in whatever color depth the monitor is set to in the operating system, which is probably 32-bit (or “millions of colors” as described on Macs).
Note: If the system’s monitor does not have a 4:3 aspect ratio, everything on the screen will be distorted if X-Plane is forced to run in full screen (by checking the set color depth and monitor resolution on X-Plane startup button) with a screen resolution of 1024×768. This is caused by X-Plane trying to stretch a 4:3 image into a 16:9 or 16:10 space.
Using the screen res control
The screen res control (whose use is described above in Changing the Resolution Using the Screen Res Control) may also be used to cause X-Plane to fill the entire screen. If the X-Plane window does not fill the screen, determine what resolution the screen is currently at and enter that resolution here. This can also be done the other way around, by setting the resolution of the computer to match the resolution in X-Plane. Changes to this setting will take effect after X-Plane is restarted.
Windows XP users can determine their current resolution (and change it) by doing the following:
- Right click on the Desktop and click Properties.
- In the window that opens, click the Settings tab.
- Drag the Screen Resolution slider to the desired resolution.
In Vista:
- Right click on the Desktop and choose Personalize.
- Click Display Settings.
- Drag the resolution slider to the desired resolution.
Mac users can do the same by doing the following:
- Open the System Preferences from either the dock or the Apple menu.
- Open Displays menu and click on the Display tab.
- Select the desired resolution under “Resolutions.”
Changing X-Plane’s resolution to match the resolution of a widescreen monitor will cause most 2D cockpits to have blank bars on their left and right, through which scenery outside the plane will be visible. Common widescreen resolutions are 1920 x 1080, 1440 x 900, 1360 x 768, 1280 x 720, etc.